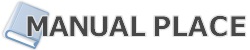カレンダー設定ページでは、スタッフプレースでカレンダー機能を利用する際の各種設定を行うことができます。
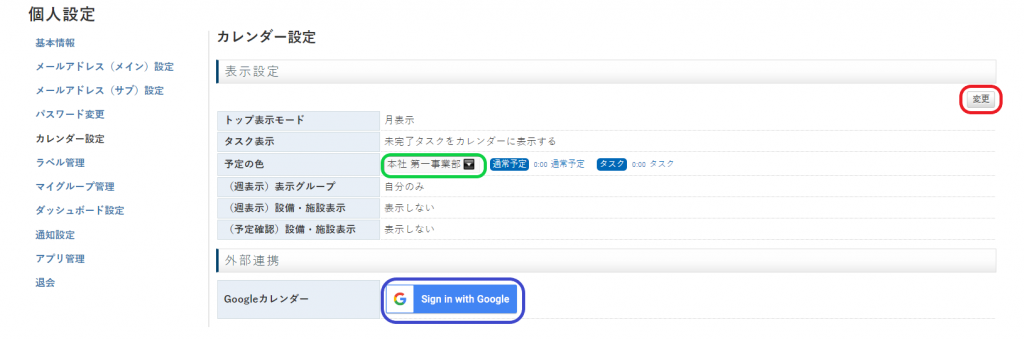
■青枠内の「Sign in with Google」をクリックすると、Googleカレンダーとの連携を行う設定が
できます。
Googleカレンダーとの連携を行うと、連携を行ったGoogleアカウントのカレンダーにSPIRAL PLACEの予定を表示させることができます。
詳細は本ページ内の項目「Googleカレンダーとの連携について」をご参照ください。
■緑枠内のプルダウンメニューからアカウント名を選択すると、そのアカウントに設定した予定の色を
確認することができます。
■赤枠内の「変更」をクリックすると、カレンダー表示設定変更画面が表示され設定の変更を行うことができます。
詳細は本ページ内の項目「カレンダー表示設定変更」をご参照ください。
カレンダー表示設定変更
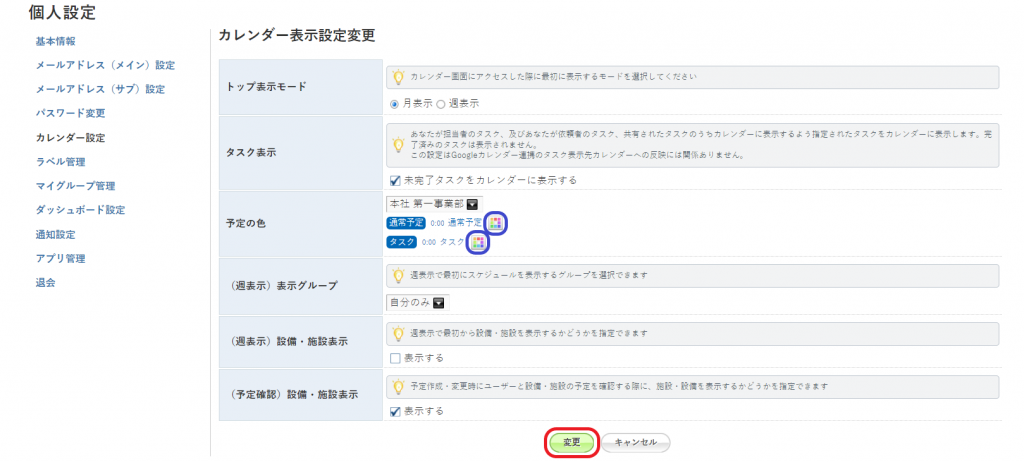
- トップ表示モード
カレンダーを表示した際、最初に表示される形式を選択できます。 - タスク表示
チェックを入れると、未完了のタスクがカレンダーに表示されます。 - 予定の色
予定の文字や背景色を変更することができます。
プルダウンメニューで予定色を変更したいアカウントを選択し、■青枠内のボタンで変更後の色を
選択してください。 - (週表示)表示グループ
カレンダーを週表示にした際、最初に表示されるグループを選択することができます。 - (週表示)設備・施設表示
チェックを入れると、カレンダーを週表示にした際に、アカウント内に設定された設備・施設が
最初から表示されます。 - (予定確認)設備・施設表示
チェックを入れると、予定確認・日時変更画面を表示した際、アカウント内に設定された設備・施設の予定が最初から表示されます。 - 最後に■赤枠内の「変更」をクリックすることで、設定が完了します。
Googleカレンダーとの連携について
カレンダー設定画面で「Sign in with Google」をクリックすると、Googleアカウントとの連携を行う
画面が表示されます。
画面の指示に従って設定を進めてください。
お手持ちのGoogleアカウントで連携が完了し、カレンダー設定画面に戻ってくると、カレンダー設定
画面の外部連携が以下のように表示されます。
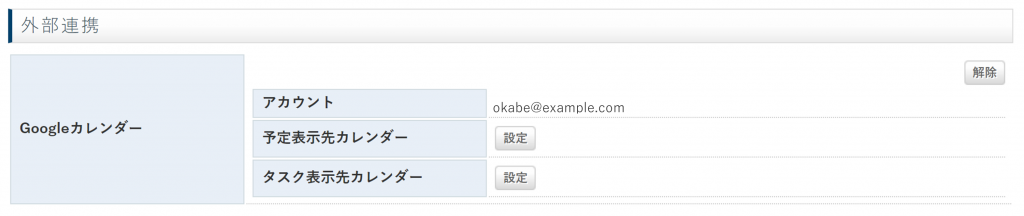
- アカウント
連携したGoogleアカウントのメールアドレスが表示されます。 - 予定表示先カレンダー
SPIRAL PLACE上の予定を表示するカレンダーを設定します。 - タスク表示先カレンダー
SPIRAL PLACE上のタスクを表示するカレンダーを設定します。
予定表示先カレンダーとタスク表示先カレンダーの「設定」をクリックすると、それぞれ以下の画面が表示されます。
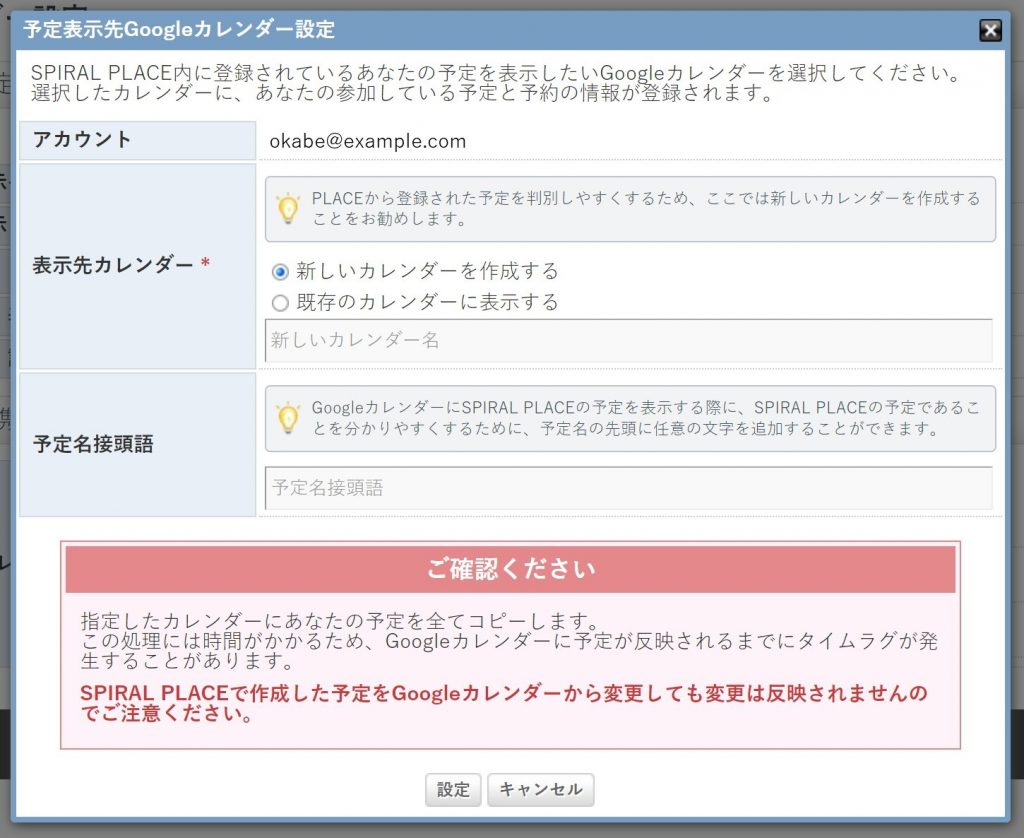
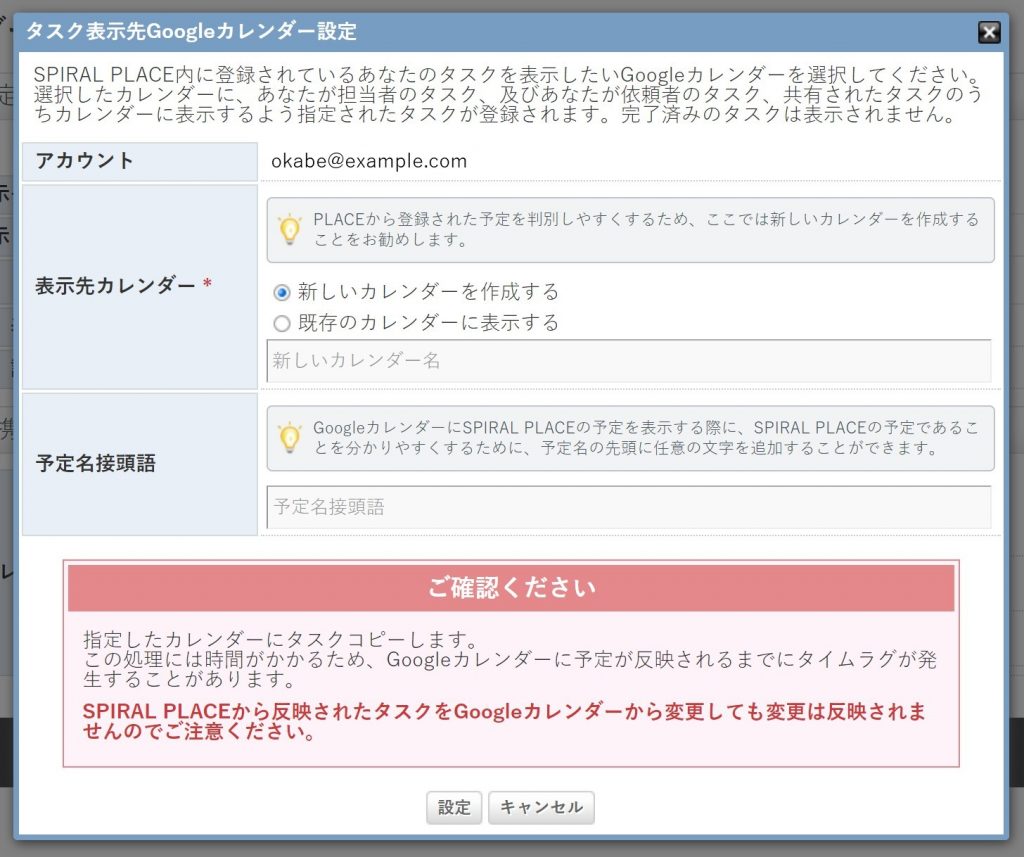
予定とタスクについて、それぞれ「表示先カレンダー」「予定名接頭語」を設定することができます。
なお、設定した「予定表示先カレンダー」「タスク表示先カレンダー」については、別々で設定を解除することができます。

設定を解除する場合は、それぞれ■赤枠内の「解除」をクリックして、設定を解除してください。
■青枠内の「解除」をクリックすると、Googleアカウントとの連携を解除することができます。