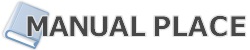マイグループ管理ページでは、マイグループを作成することができます。
作成したマイグループは、カレンダー機能であれば表示したいユーザー、トピック機能であれば
トピック作成時の参加ユーザーを選択する際に利用することができます。
※マイグループは作成時に他のユーザーに通知されません。

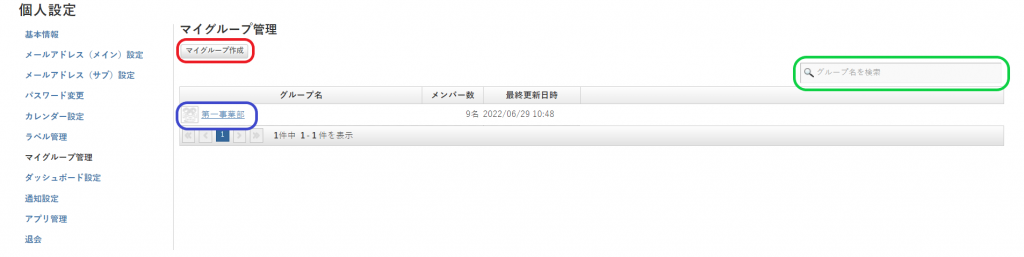
■緑枠内の検索ボックスで表示させるマイグループ名を絞り込むことができます。
■赤枠内の「マイグループ作成」をクリックすると、マイグループを作成する画面が表示されます。
詳細は本ページ内の項目「マイグループ作成」をご参照ください。
■青枠内には作成済みのマイグループ名が表示されます。
また、マイグループ名をクリックすると、そのマイグループの詳しい内容を表示させることが
できます。
詳細は本ページ内の項目「マイグループ詳細」をご参照ください。
マイグループ作成
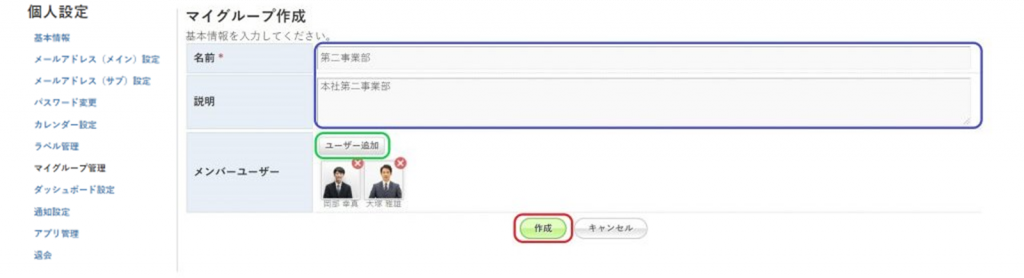
■青枠内で作成したいマイグループの名前や説明を入力します。
※名前の入力は必須です。
■緑枠内の「ユーザー追加」をクリックすると、マイグループに追加するユーザーを選択できます。
なお、緑枠下の顔写真左上にある「×」をクリックすると、そのユーザーをメンバーユーザーから除外
することができます。
名前や説明、メンバーユーザーの選択が完了したら、■赤枠内の「作成」をクリックすると、
マイグループの作成が完了します。
マイグループ詳細
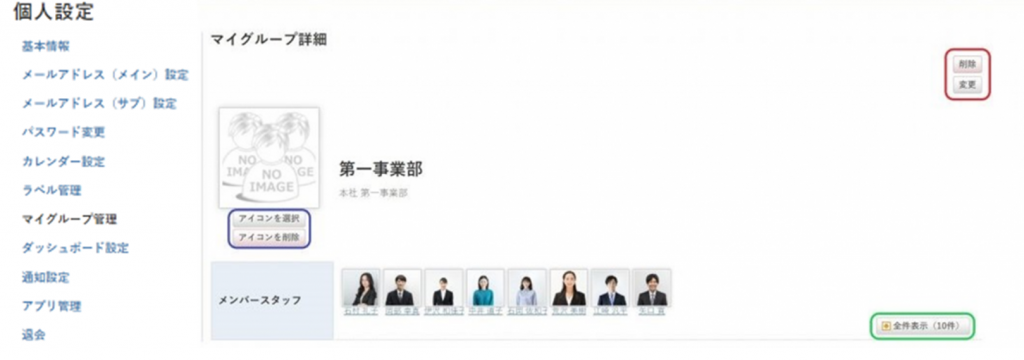
■緑枠内の「全件表示(~件)」をクリックすると、そのマイグループに所属している全てのユーザーを
表示させることができます。
■青枠内の「アイコンを選択」「アイコンを削除」から、マイグループのアイコンを変更、削除することができます。
■赤枠内の「削除」「変更」をクリックすると、そのマイグループの削除や変更を行うことができます。
詳細は本ページ内「マイグループ削除」「マイグループ変更」をご参照ください。
マイグループ変更
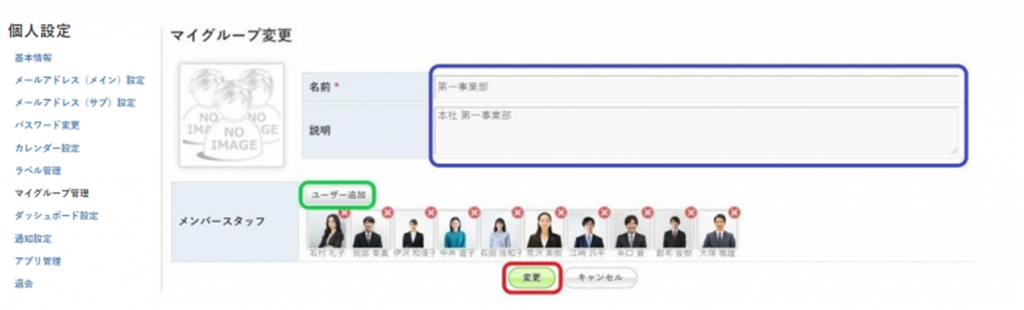
■青枠内で作成したいマイグループの名前や説明を入力します。
※名前の入力は必須です。
■緑枠内の「ユーザー追加」をクリックすると、マイグループに追加したいユーザーを選択する画面が
表示されます。
なお、緑枠下の顔写真左上にある「×」をクリックすると、そのユーザーをメンバーユーザーから除外
することができます。
ユーザー追加の詳細は本ページ内の項目「ユーザー追加について」をご参照ください。
名前や説明、メンバーユーザーの選択が完了したら、■赤枠内の「変更」をクリックすると、
マイグループの変更が完了します。
マイグループ削除
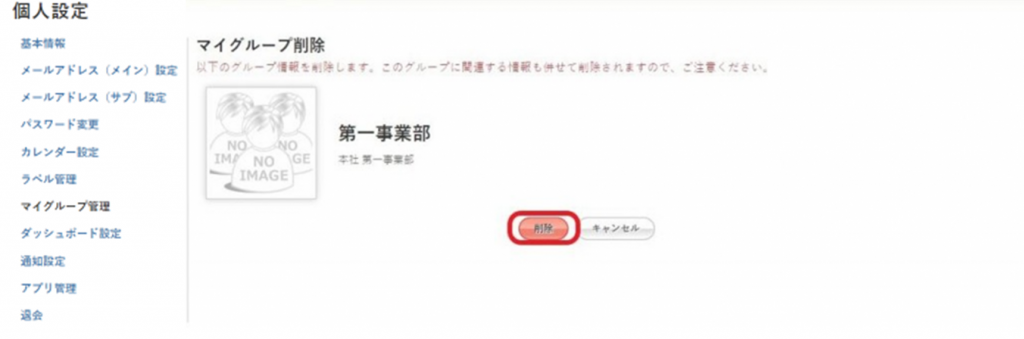
■赤枠内の「削除」をクリックすると削除が完了します。
ユーザー追加について
マイグループ作成や変更の画面で、「ユーザー追加」をクリックすると、以下のようにユーザー一覧が
表示されます。
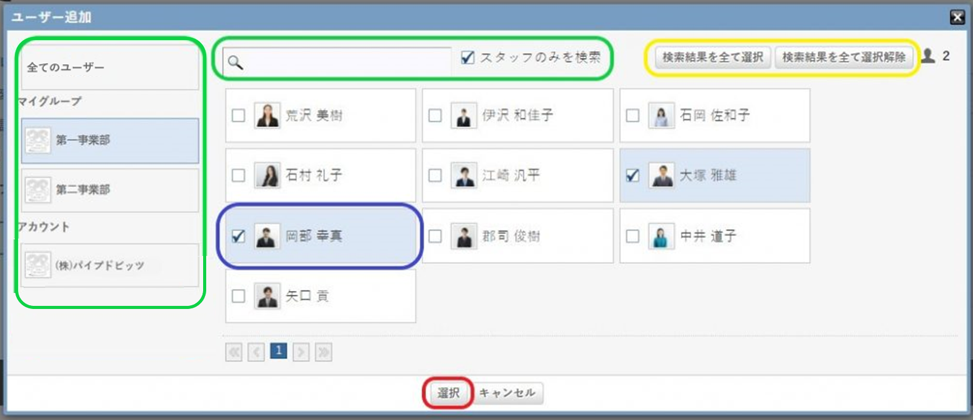
■緑枠内の検索ボックスやチェックボックスなどで、表示するユーザーを絞り込むことができます。
表示されたユーザーをクリックするとそのユーザーを選ぶことができます。
※ユーザーをクリックすると■青枠内のような表示になります。
■黄枠内のボタンをクリックすると、それぞれの操作を行うことができます。
- 「検索結果を全て選択」
表示されたユーザーを全て選択することができます。 - 「検索結果を全て選択解除」
表示されたユーザーを全て選択解除することができます。
最後に■赤枠内の「選択」をクリックすることで、ユーザーの選択が完了します。
選択完了後は「マイグループ作成」に戻り、マイグループの作成を完了させてください。