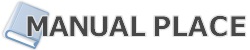自由に選択可能な特定のエンドユーザー間でメッセージや画像の共有など、
やり取りを行うための「トピック」を作成することができます。
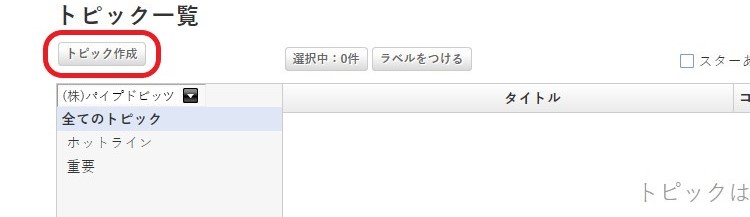
トピック一覧画面の左上、■赤枠内の「トピック作成」をクリックすると、
以下のトピック作成画面が表示されます。
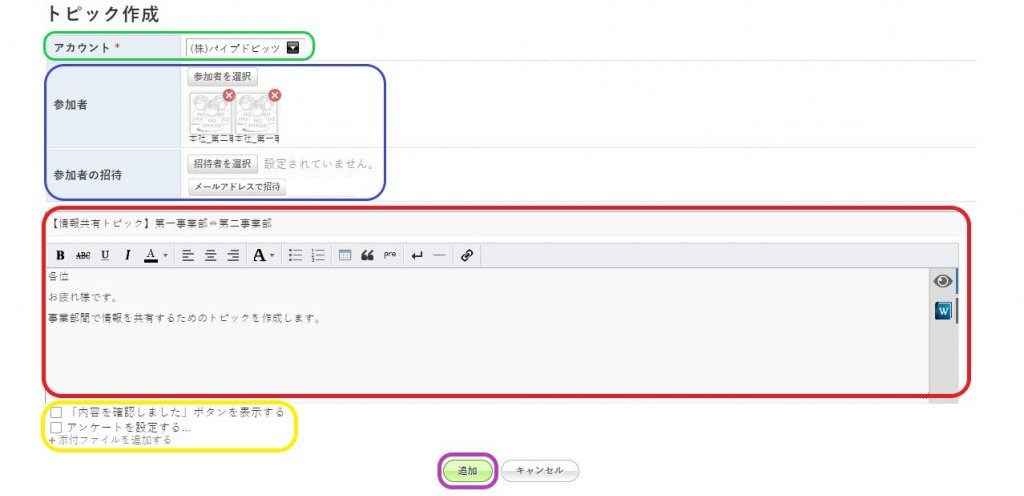
■緑枠内では、トピック作成先のアカウントを選択することができます。
プルダウンをクリックすると、ログインしているユーザーが所属しているアカウントの一覧が
表示されます。
表示されたアカウント名をクリックすると、アカウントの選択が完了します。
■青枠内では、作成するトピックの参加者を選択・招待することができます。
詳細は本ページ内の項目「参加ユーザーの選択」「招待先ユーザーの選択(「招待者を選択」から招待する場合)」「招待先ユーザーの選択(「メールアドレスで招待」から招待する場合)」をご参照ください。
■赤枠内では、作成するトピックのタイトルや、トピックに送信する本文を入力することができます。
詳細は本ページ内の項目「作成時の入力について」をご参照ください。
■黄枠内では、作成するトピックに追加の機能をつけることができます。
詳細は本ページ内の項目「トピックの追加機能について」をご参照ください。
最後に■紫枠内「追加」をクリックすると、トピックの作成が完了します。
参加ユーザーの選択

■赤枠内の「参加者を選択」をクリックすると、以下のようにユーザー一覧が表示されます。
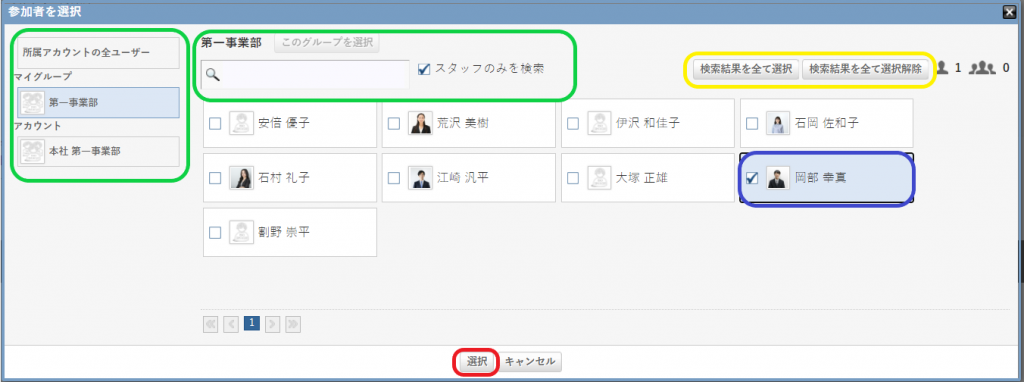
■緑枠内の検索ボックスやチェックボックスなどで、表示するユーザーを絞り込むことができます。
表示されたユーザーをクリックするとそのユーザーを選ぶことができます。
※ユーザーをクリックすると青枠内のような表示になります。
■黄枠内のボタンをクリックすると、それぞれの操作を行うことができます。
- 「検索結果を全て選択」
表示されたユーザーを全て選択することができます。 - 「検索結果を全て選択解除」
表示されたユーザーを全て選択解除することができます。
最後に■赤枠内の「選択」をクリックすることで、参加者の選択が完了します。
招待先ユーザーの選択(「招待者を選択」から招待する場合)

■赤枠内の「招待者を選択」をクリックした場合も、「参加ユーザーの選択」と同様の操作で招待を行うことができます。
招待を受けたユーザーには、以下のような通知が送られます。
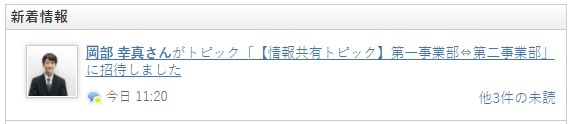
通知をクリックすると、招待を受諾する画面が表示されます。

■赤枠内の「招待を受ける」をクリックすると、招待が受諾され、トピックへの参加が完了します。
招待先ユーザーの選択(メールアドレスで招待」から招待する場合)

■赤枠内の「メールアドレスで招待」をクリックすると、以下の画面が表示されます。
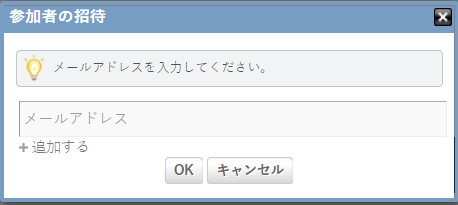
入力したメールアドレスに招待メールが送られます。

既にSPIRAL PLACEへのサインアップが完了している場合は、■赤枠内のURLから招待を受諾することが
できます。
SPIRAL PLACEへのサインアップを行っていない場合は、■青枠内のURLからサインアップを
行ったうえで、■赤枠内のURLから招待を受諾してください。
作成時の入力について
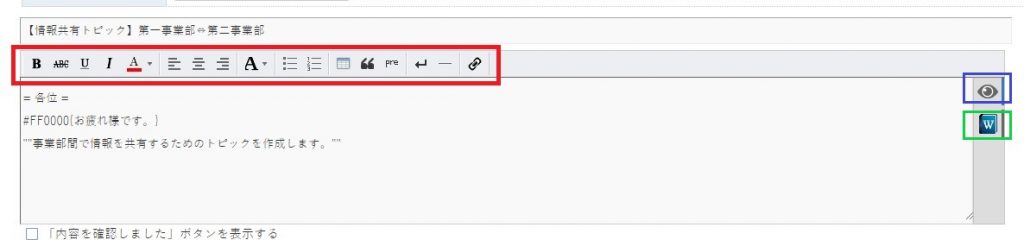
トピック作成時に入力する内容は以下になります。
どちらも必須項目になりますので、ご注意ください。
- 件名(赤枠上の入力箇所)
トピックの件名を入力してください。 - 本文(赤枠下の入力箇所)
トピックの本文を入力してください。
■赤枠内の「Wikiツールバー」を利用すると、本文を太文字にしたり、見出しを作成したりなど、
装飾を施すことができます。
また、緑枠内の本マークをクリックすると、Wiki利用ガイドが表示されます。
Wikiの詳細については、こちらをご参照ください。
■青枠内の目マークをクリックすると、「Wikiツールバー」で装飾を施した本文を、以下画像のように
プレビューで表示することができます。
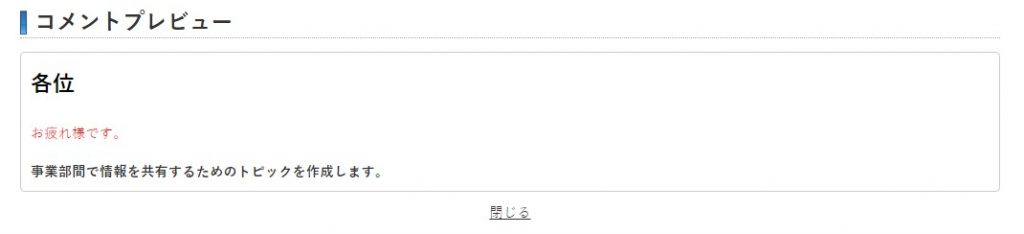
トピックの追加機能について
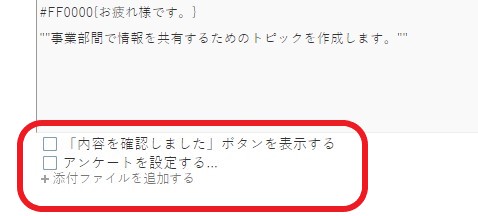
トピック作成時には■赤枠内の各種追加機能を設定することができます。
- 「内容を確認しました」ボタンを表示する
チェックを入れると、トピックに「内容を確認しました」ボタンが表示されます。 - アンケートを設定する
チェックを入れると、簡易的なアンケートを作成することができます。
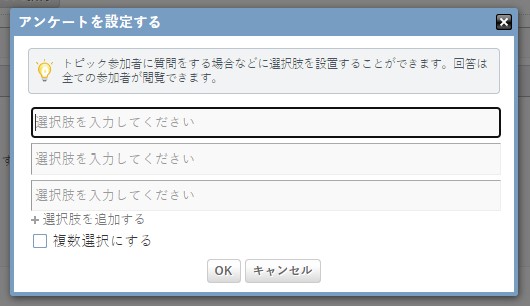
選択肢を入力し、「OK」をクリックすることで、アンケートの設定が完了します。
また、選択肢の追加や項目の複数選択設定を行うことができます。
- 添付ファイルを追加する
クリックすると、以下画像のような添付ファイルを追加できる、「ファイルを選択」ボタンが表示されます。

■赤枠内の「ファイルを選択」をクリックすると、端末内に保存してあるファイルを選択する
ポップアップが表示されますので、添付したいファイルを選択してください。
※「+添付ファイルを追加する」をクリックすると、添付できるファイルを増やすことができます。
※一回の投稿で添付できるファイルの合計容量は500MiBまでとなっております。
それぞれの追加設定を行うと、以下画像のようにトピックが作成されます。
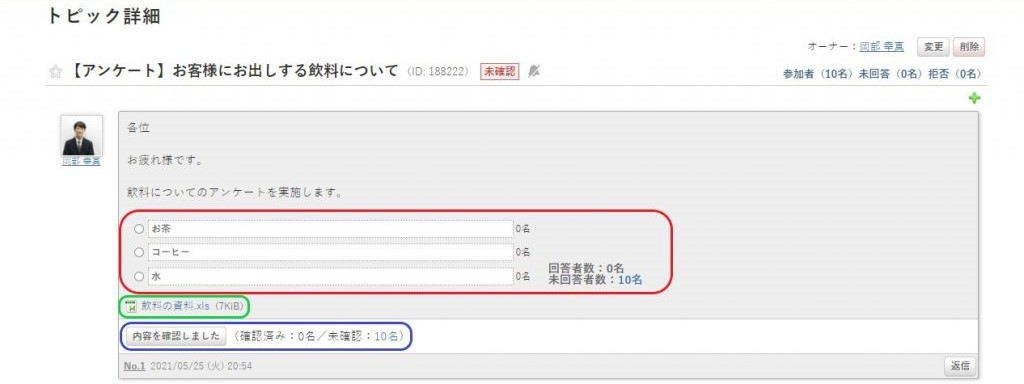
■赤枠内には設定したアンケートが表示されます。
各人数の数字をクリックすることで、参加者の内どの参加者がどの項目に回答したか、
または未回答かを確認することができます。
■緑枠内には添付したファイルが表示されます。
ファイル名をクリックするとファイルのダウンロードができます。
■青枠内には「内容を確認しました」ボタンが表示されます。
「内容を確認しました」ボタンをクリックすると、内容を確認済みとすることができます。
各人数の数字をクリックすることで、参加者の内どの参加者が「内容を確認しました」ボタンを
クリックしたか、またはクリックしていないかを確認することができます。