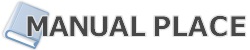「ファイル管理」では、指定したユーザーのみが閲覧可能なファイルの作成や共有などを行うことが
できます。
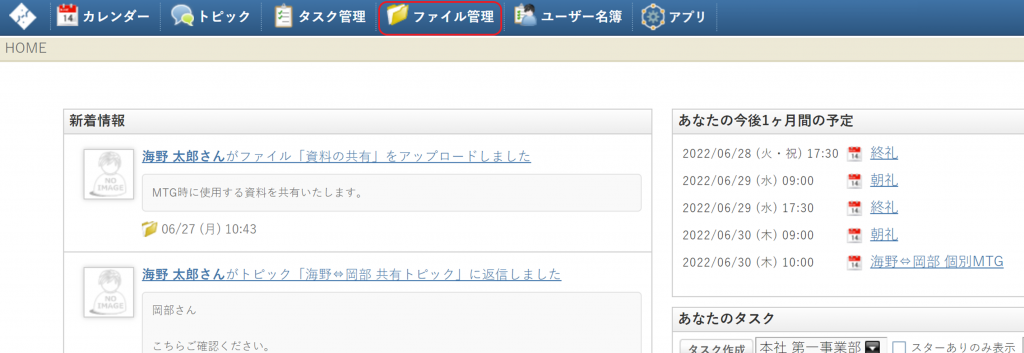
■赤枠内の「ファイル管理」をクリックすると、ファイルの一覧画面が表示されます。
詳細は本ページ内の項目「ファイルの一覧」をご参照ください。
ファイルの一覧

■青枠内にはアカウント名が表示されます。
複数アカウントに所属しているユーザーの場合は、プルダウンメニューからアカウント名を
選択すると、そのアカウント内で作成されたファイルのみ表示することができます。
■緑枠内で表示するファイルを絞り込むことができます。
詳細は本ぺージ内の項目「ファイルの絞り込み」をご参照ください。
■赤枠内には自分が公開ユーザーに指定されたファイルの一覧が表示されます。
ファイル名をクリックすると、そのファイルの詳しい内容が表示されます。
詳細は本ぺージ内の項目「ファイルの詳細」と「ファイルの変更」をご参照ください。
■黄枠内の「ファイル追加」をクリックすると、ファイルの追加画面に遷移します。
詳細は本ページ内の項目「ファイルの追加」をご参照ください。
ファイルの絞り込み

■緑枠内のチェックボックスにチェックを入れると、自分がオーナーのファイルのみを絞り込むことが
できます。
■青枠内のプルダウンをクリックすると、ファイルが公開されているグループを指定して絞り込むことができます。
■赤枠内の検索ボックスでは、ファイルをファイル名で検索することができます。
ファイルの追加
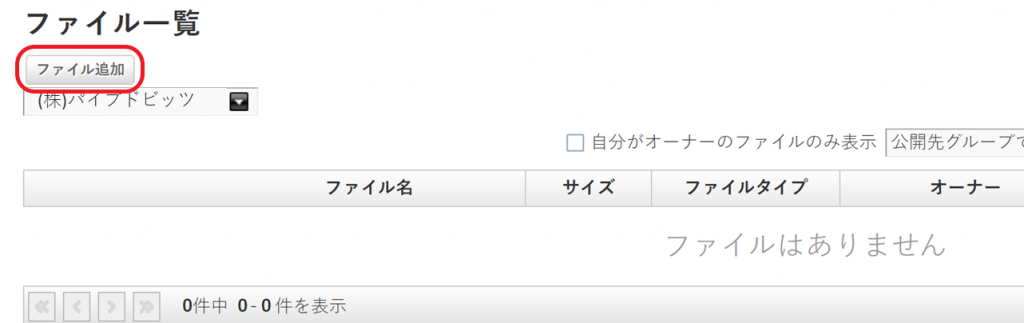
■赤枠内の「ファイル追加」をクリックすると、以下のファイル追加画面が表示されます。
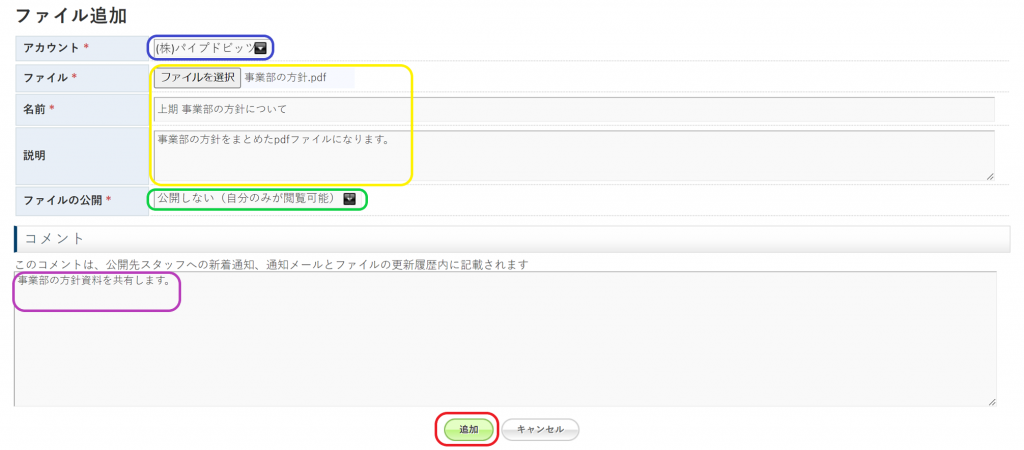
■青枠内では、ファイル追加先のアカウントを選択することができます。
プルダウンをクリックすると、ログインしているユーザーが所属しているアカウントの一覧が表示
されます。
表示されたアカウント名をクリックすると、アカウントの選択が完了します。
■緑枠内では、ファイルの公開範囲を設定することができます。
詳細は本ページ内の項目、「公開範囲の選択」をご参照ください。
■黄枠内では、追加するファイルや名前、説明文を入力することができます。
「*」は必須項目です。
- ファイル*
追加するファイルを選択することができます。 - 名前*
ファイル名(~~~.jpg など)とは別で、ファイルに名前を付けることができます。 - 説明
ファイルについての説明文を記載することができます。
■紫枠内では、ファイルを追加した際に、追加したファイルを閲覧できるユーザーに通知されるコメントを入力することができます。
入力したコメントは、以下のように通知に表示されます。
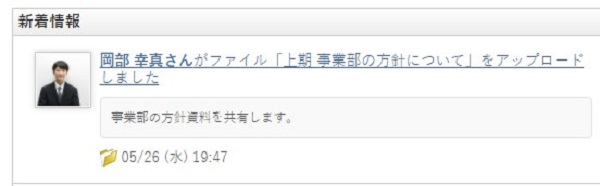
最後に■赤枠内の「追加」をクリックすると、ファイルの追加が完了します。
公開範囲の選択
ファイル作成時の入力項目「ファイルの公開」のプルダウンをクリックすると、
公開範囲の選択肢が表示されます。
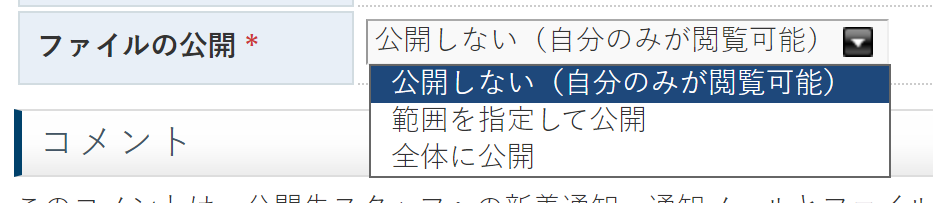
選んだ選択肢によって以下のように公開範囲が設定されます。
- 公開しない(自分のみが閲覧可能)
ファイルの作成者(オーナー)のみ閲覧可能 - 範囲を指定して公開
選択したエンドユーザーとファイルの作成者(オーナー)のみ閲覧可能
詳細は「3.2 トピックの作成」ページ内の項目、「参加ユーザーの選択」「招待先ユーザーの選択
(「招待者を選択」から招待する場合)」「招待先ユーザーの選択(「メールアドレスで
招待」から招待する場合)」をご参照ください。 - 全体に公開
選択したアカウントに所属するスタッフロールのエンドユーザー全員が閲覧可能
ファイルの詳細
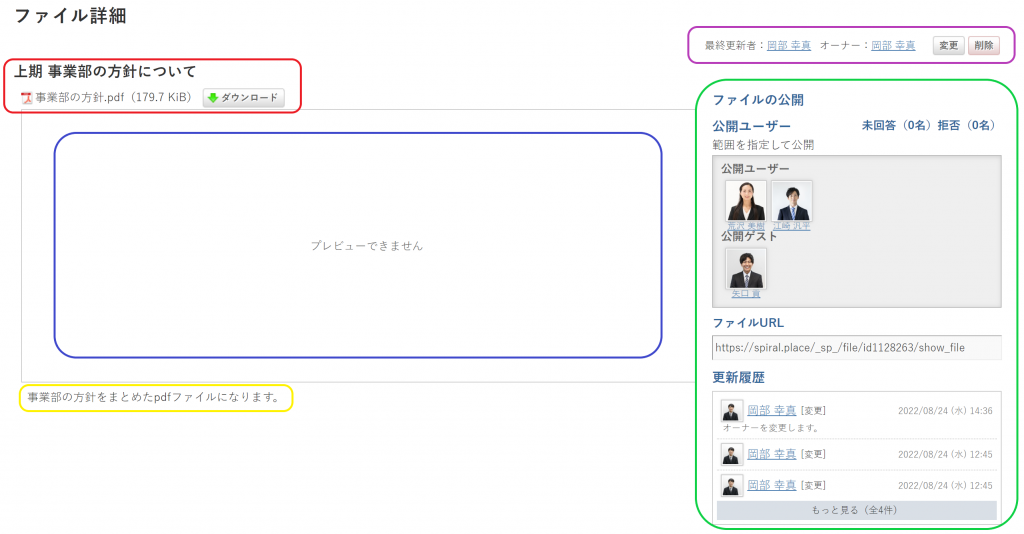
■赤枠内にはファイル追加時に入力した名前やファイル名(~~~.jpg)が表示されます。
「ダウンロード」をクリックすると、そのファイルをダウンロードすることができます。
■青枠内にはファイルのプレビューが表示されます。
※ pdfファイル等、一部プレビューされないファイルもあります。
■黄枠内にはファイル追加時に記載した説明文が表示されます。
■紫枠内にはファイルの最終更新者やオーナー、ファイルの変更・削除ボタンが表示されます。
ファイルの変更・削除については、本ページ内の項目「ファイルの変更」「ファイルの削除」をご参照ください。
■緑枠内にはファイルの公開ユーザーやファイルのURL、更新履歴が表示されます。
ファイル追加時、参加者にゲストを含めている場合は、当該ゲストは公開ゲストとして表示されます。
ゲストの詳細は「ロールについて」をご参照ください。
ファイルの変更
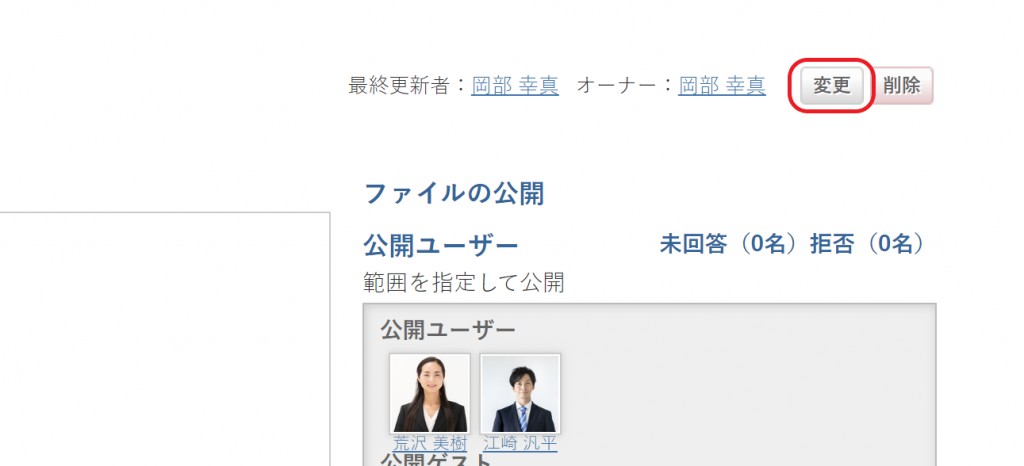
■赤枠内の「変更」をクリックすると、以下のファイル変更画面が表示されます。
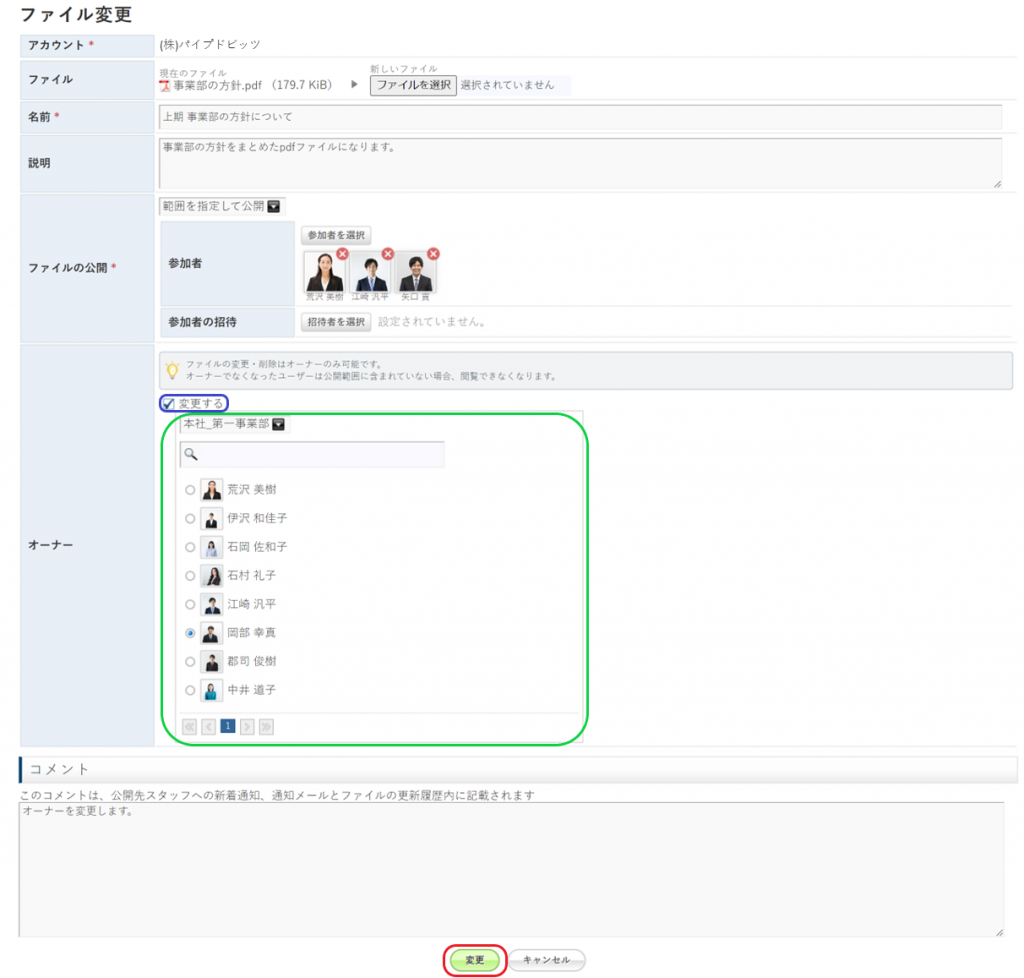
入力項目については、本ページ内の項目「ファイルの追加」をご参照ください。
■青枠内の「変更する」にチェックを入れると、緑枠内の画面が表示され、ファイルのオーナーを変更
することができます。
■緑枠内に表示されているユーザーをクリックすると、変更先のオーナーを選択することができます。
最後に■赤枠内の「変更」をクリックすると、ファイルの変更が完了します。
※ファイルのオーナーのみ変更操作を行うことができます。
ファイルの削除
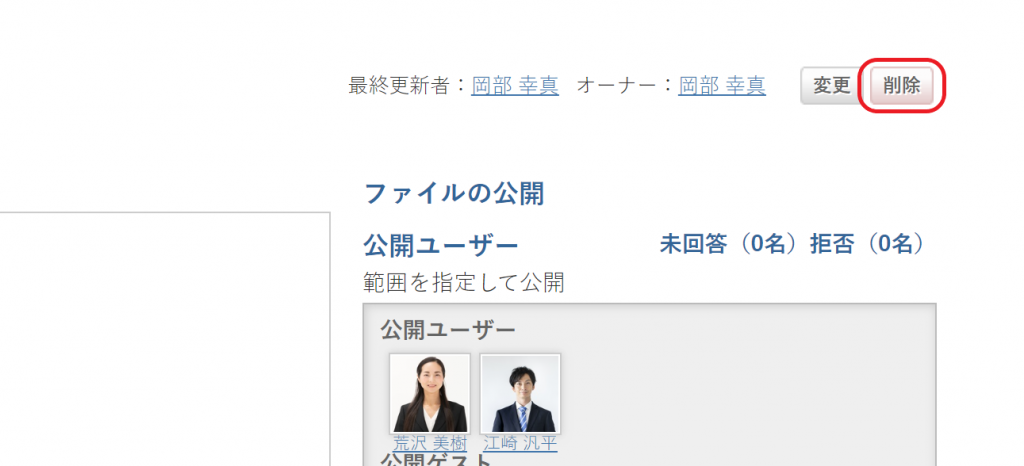
■赤枠内の「削除」をクリックすると、以下のファイル削除画面が表示されます。

■青枠内ではファイルを削除した際に、当該ファイルを閲覧できるユーザーに通知されるコメントを入力することができます。
■赤枠内の「削除」をクリックすると、ファイルの削除が完了します。
※ファイルのオーナーのみ削除操作を行うことができます。
※削除したファイルは元に戻すことができません。ご注意ください。