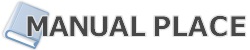自分や他のユーザーが参加する予定を作成してカレンダー上に表示させることができます。
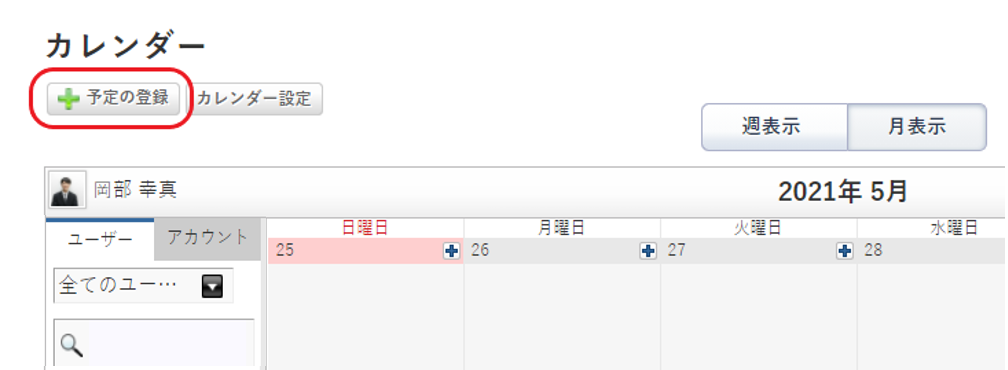
カレンダー画面の左上、■赤枠内の「予定の登録」をクリックすると、以下の予定作成画面が表示
されます。
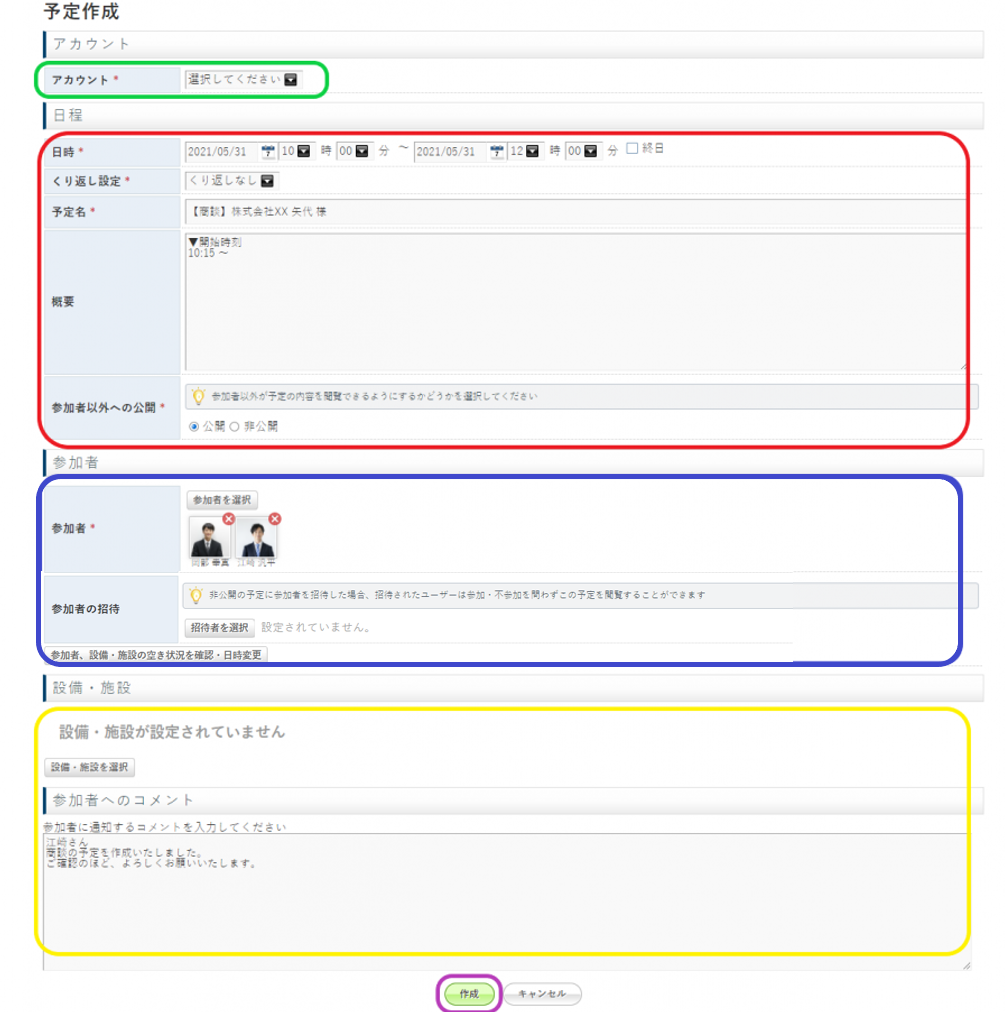
■緑枠内では、予定作成先のアカウントを選択することができます。
プルダウンをクリックすると、現在ログインしているユーザーが所属しているアカウントの一覧が
表示されます。
表示されたアカウント名をクリックすると、アカウントの選択が完了します。
■赤枠内では、作成する予定の日時や名前、概要などを入力することができます。
詳細は本ページ内の項目「入力項目について」をご参照ください。
■青枠内では、作成する予定の参加者を選択・招待することができます。
詳細は本ページ内の項目「参加ユーザーの選択」「招待先ユーザーの選択(「招待者を選択」から招待する場合)」「招待先ユーザーの選択(「メールアドレスで招待」から招待する場合)」をご参照ください。
■黄枠内では、利用する設備・施設の選択や、参加者に通知されるコメントを残すことができます。
詳細は本ページ内の項目「設備・施設の選択について」をご参照ください。
最後に■紫枠内の「作成」をクリックすると、予定の作成が完了します。
なお、■青枠下の「参加者、設備・施設の空き状況を確認・日時変更」をクリックすると、以下の画面が表示されます。
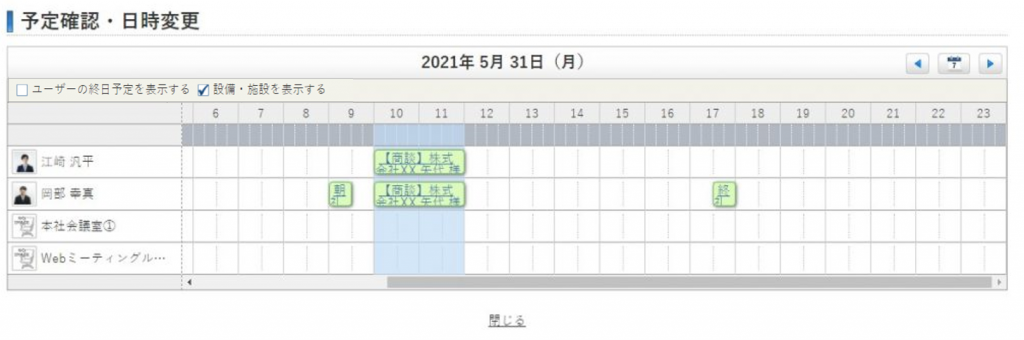
この画面で参加者の予定と、設備・施設の空き状況確認ができます。
また、同画面で時間帯にカーソルを合わせると以下画像のような表示になり、
そのままクリックすると、「この時間を反映して閉じる」のボタンが表示されます。
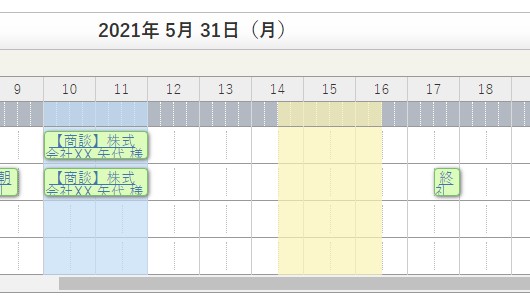
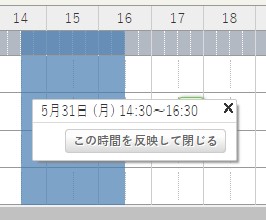
「この時間を反映して閉じる」をクリックすると、予定の作成画面に戻り、日時の欄に選択した時間が反映されます。
入力項目について
予定作成時に入力する内容は以下になります。
「*」のついた項目は必須項目です。
- 日時*
予定を設定する日時を指定することができます。
日付は日付欄右端のカレンダーから、時間はプルダウンで選択することができます。
終日の予定を作成する場合は、終日のチェックボックスにチェックを入れてください。 - 繰り返し予定*
繰り返し設定機能を利用すると、定期的な予定を作成することができます。
設定例は以下になります。
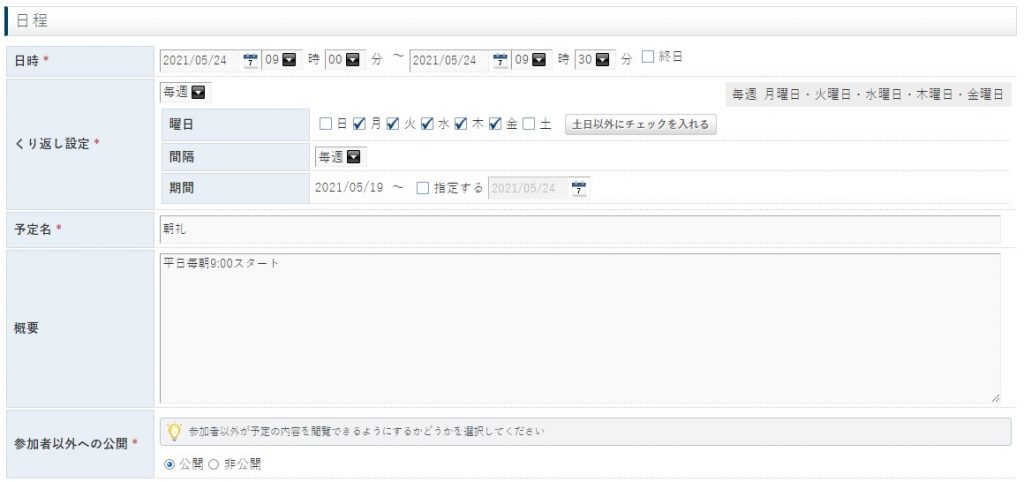
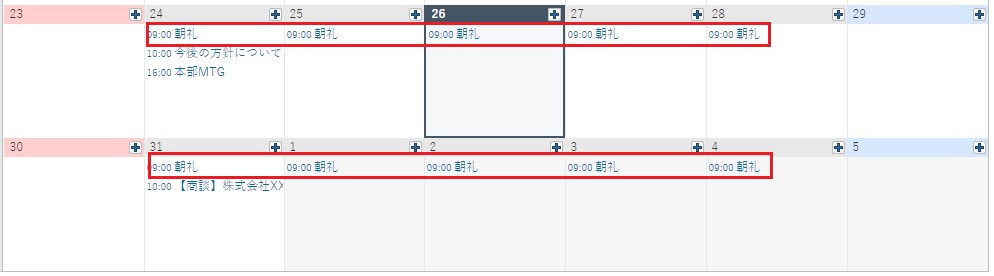
- 予定名*
作成する予定の名前を設定することができます。 - 概要
予定の概要を記載することができます。 - 参加者以外への公開*
参加者以外が参加者のカレンダーを見た時に、予定の内容を閲覧できるかどうかを設定できます。
非公開にした場合は、以下のような設定項目も表示されます。

参加者以外への公開を「非公開」にすると、参加者以外が当該予定を確認することが
できなくなります。
さらに、予定有無の表示で当該予定を参加者以外から完全に見えなくすることが可能です。
※以下参照

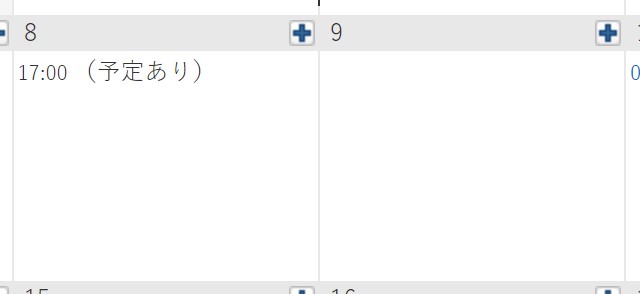
8日は予定有無の表示を「表示」、9日は予定有無の表示を「非表示」に設定しています。
予定の参加者はどちらも共通で「(非公開)」の文言が追加されます。
予定の参加者以外は、予定有無の表示を「表示」にすると予定が「(予定あり)」と表示され、
予定有無の表示を「非表示」にすると、表示自体が消えます。
参加ユーザーの選択
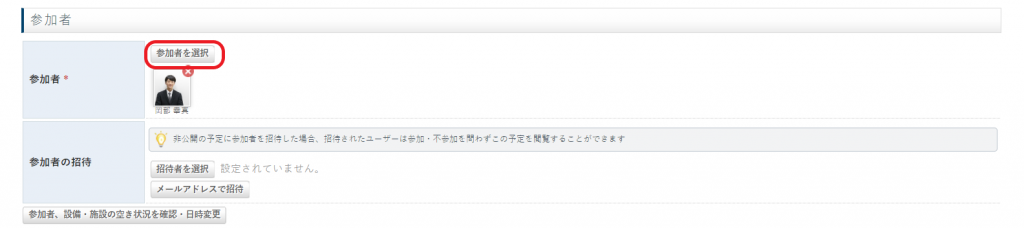
■赤枠内の「参加者を選択」をクリックすると、以下のようにユーザー一覧が表示されます。
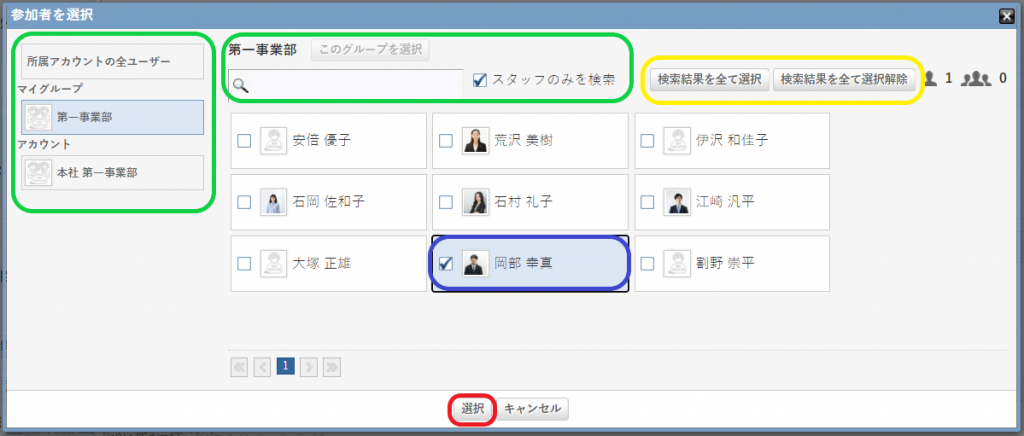
■緑枠内の検索ボックスやチェックボックスなどで、表示するユーザーを絞り込むことができます。
左側の緑枠内には、アカウントに設定されているグループやマイグループが表示されます。
マイグループについては自分で作成することができますが、グループについてはアドミン権限を持つ
ユーザーのみが作成できます。
詳細は「1.1.6 マイグループ管理」や「3.グループ管理」をご参照ください。
表示されたユーザーをクリックするとそのユーザーを選ぶことができます。
※ユーザーをクリックすると青枠内のような表示になります。
■黄枠内のボタンをクリックすると、それぞれの操作を行うことができます。
- 「検索結果を全て選択」
表示されたユーザーを全て選択することができます。 - 「検索結果を全て選択解除」
表示されたユーザーを全て選択解除することができます。
最後に■赤枠内の「選択」をクリックすることで、参加者の選択が完了します。
招待先ユーザーの選択(「招待者を選択」から招待する場合)
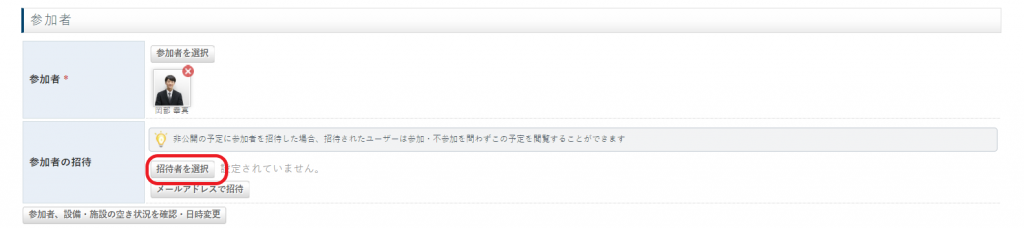
■赤枠内の「招待者を選択」をクリックした場合も、「参加ユーザーの選択」と同様の操作で招待を行うことができます。
招待を受けたユーザーには、以下のような通知が送られます。

通知をクリックすると、招待を受諾する画面が表示されます。

■赤枠内の「招待を受ける」をクリックすると、招待が受諾され、予定への参加が完了します。
招待先ユーザーの選択
(メールアドレスで招待」から招待する場合)
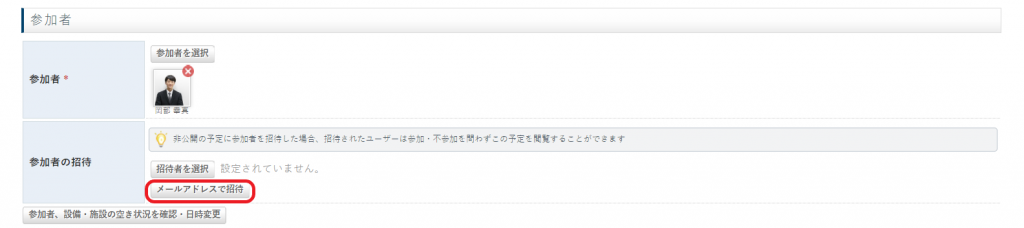
■赤枠内の「メールアドレスで招待」をクリックすると、以下の画面が表示されます。
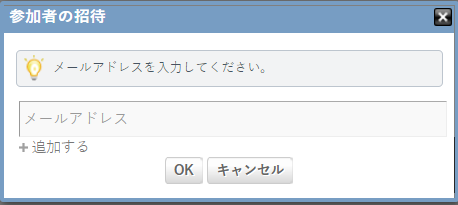
入力したメールアドレスに招待メールが送られます。

既にSPIRAL PLACEへのサインアップが完了している場合は、■赤枠内のURLから招待を受諾することが
できます。
SPIRAL PLACEへのサインアップを行っていない場合は、■青枠内のURLからサインアップを
行ったうえで、■赤枠内のURLから招待を受諾してください。
設備・施設の選択について
「設備・施設を選択」をクリックすると、以下のようにアカウントに登録された設備や施設の一覧が
表示されます。
設備・施設の登録については「4.設備・施設管理」をご参照ください。

「設備・施設を選択」画面で、設備や施設のチェックボックスにチェックを入れると、以下のように
予定の時間帯が青帯で表示されます。

チェックを入れた後「設定」をクリックすることで、設備・施設の選択が完了します。